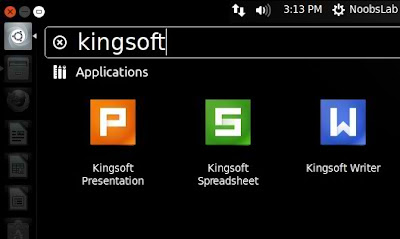
ingsoft Office is a simple, powerful office suite developed by Zhuhai based Chinese software developer Kingsoft. Components include: Kingsoft Writer, Kingsoft Presentation and Kingsoft Spreadsheet. Kingsoft Office personal version is completely free. With the Kingsoft Office suite, you can view, edit, and send Microsoft Office documents, spreadsheets, and other data onLinux....















